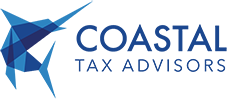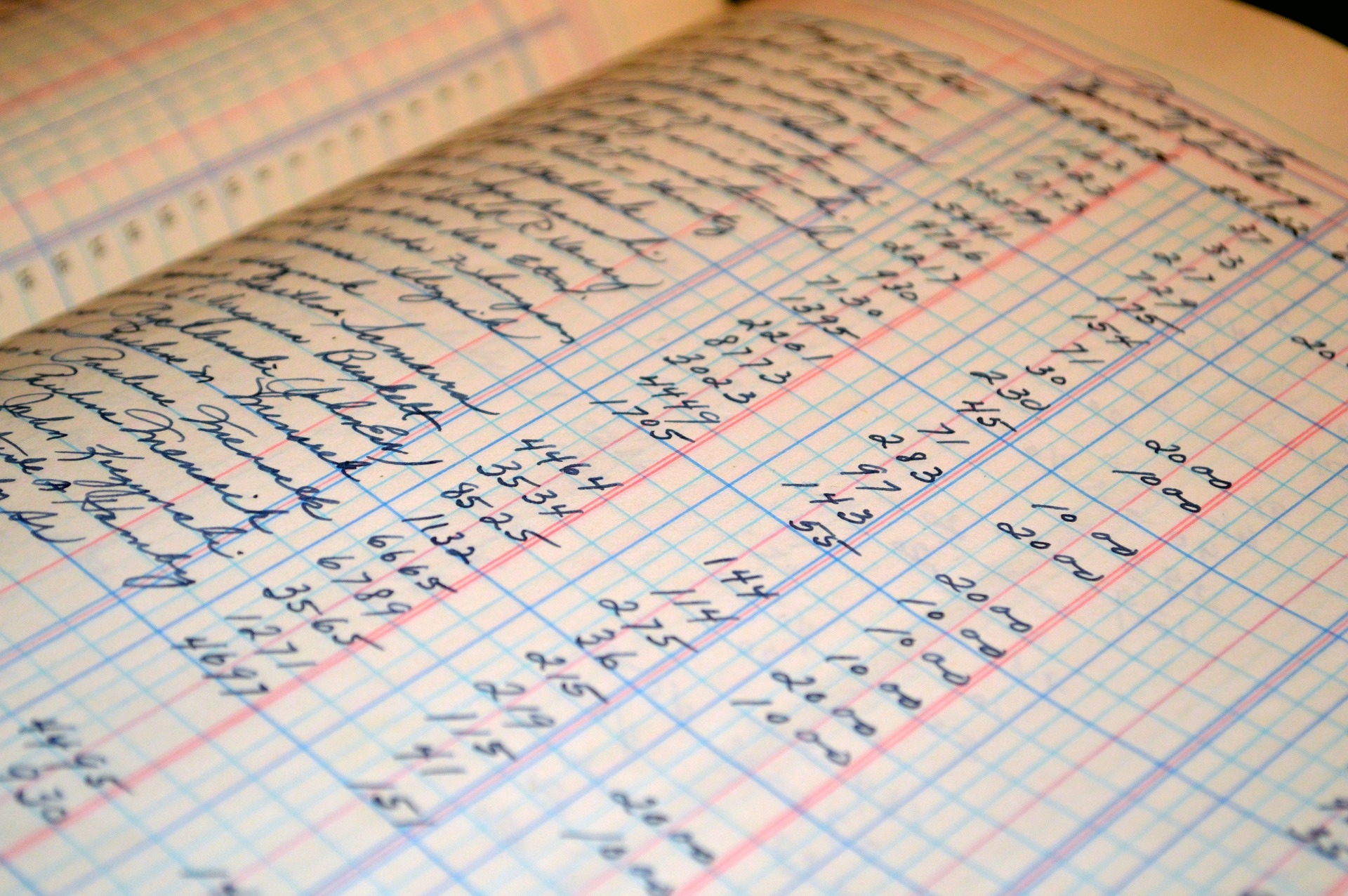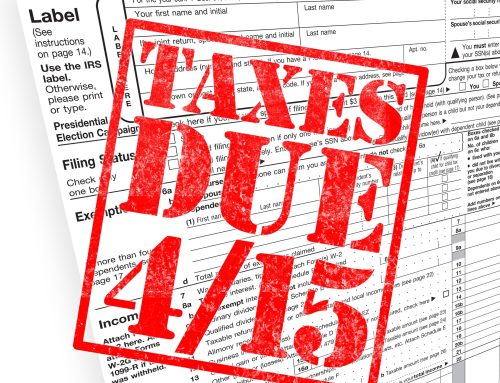Let’s say you have a regular customer who used to pay on time, but he’s been hit-and-miss lately. How do you get him caught up?
Or, one of your customers thinks she’s paid you more than she owes. How do you straighten out this account?
Both of these situations have a similar solution. QuickBooks’ statements provide an overview of every transaction that has occurred between you and individual customers during a specified period of time. They’re easy to create, easy to understand, and can be effective at resolving payment disputes.
A Simple Process
Here’s how they work. Click Statements on the home page, or open the Customers menu and select Create Statements. A window like this will open:
QuickBooks provides multiple options on this screen so you create the statement(s) you need.
First, make sure the Statement Date is correct, so your statement captures the precise set of transactions you want. Next, you have to tell QuickBooks what that set is. Should the statement(s) include transactions only within a specific date range? If so, click the button in front of Statement Period From, and enter that period’s beginning and ending dates by clicking on the calendar graphic. If you’d rather, you can include all open transactions by clicking on the button in front of that option. As you can see in the screenshot above, you can choose to Include only transactions over a specified number of days past due date.
Choosing Customers
Now you have to tell QuickBooks which customers you want to include in this statement run. Your options here are:
- All Customers.
- Multiple Customers. When you click on this choice, QuickBooks displays a Choose button. Click on it, and your customer list opens in a new window. Click on your selections there to create a check mark. Click OK to return to the previous window.
- One Customer. QuickBooks displays a drop-down menu. Click the arrow on the right side of the box, and choose the correct one from the list that opens.
- Customers of Type. Again, a drop-down list appears, but this one contains a list of the Customer Types you created to filter your customer list, like Commercial and Residential. You would have assigned one of these to customers when you were entering data in their QuickBooks records (click the Additional Info tab in a record to view).
- Preferred Send Method. E-mail or Mail?
Miscellaneous Options
At the top of the right column, you can select a different Template if you’d like, or Customize an existing one. Not familiar with the options you have to change the layout and content of forms in QuickBooks? We can introduce you to the possibilities.
Below that, you can opt to Create One Statement either Per Customer or Per Job. The rest of the choices here are pretty self-explanatory – except for Assess Finance Charges. If you’ve never done this, we strongly recommend that you let us work with you on this complex process.
When you’re satisfied with the options you’ve selected in this window, click the Preview button in the lower left corner of the window (not pictured here). QuickBooks will prepare all the statements in the background, then display the first one. You can click Next to view them one by one. At the bottom of each, you’ll see a summary of how much is due in each aging period, like this:
It’s easy to see how much each customer is past due within each aging period. This summary appears at the bottom of statements.
After you’ve checked all the statements, click the Print or E-mail button at the bottom of the window.
Other Avenues
Your company’s cash flow depends on the timely payment of invoices. Sending statements is only one way to encourage your customers to catch up on their past due accounts. There are many others, like opening a merchant account so customers can pay you online with a bank card or electronic check. If poor cash flow is threatening the health of your business, give us a call. We can work together to identify the trouble spots and get you on the road to recovery.